チュートリアル - Androidサンプルアプリケーションの導入
目次
1. 概要 2. 作業方針 3. 事前準備 4. バイナリ版APKを入手して導入する方法 4.1 APKの入手 4.2 APKのAndroid端末への導入 5. ソースコードから自前でAPKをビルドして導入する方法 5.1 Android開発環境の準備 5.2 ソースコードの入手 5.3 Android Studioへのソースコードの読み込み 5.4 Android端末側の準備 5.5 開発機材でのビルドおよびAndroid端末への導入 付録 A1. ブローカとSSL/TLS通信を行う場合の追加設定
1. 概要
Android版サンプルアプリケーションをお手元のAndroid端末に導入する方法について、 具体的な手順を概説します。
本書で例示するAndroid画面イメージはAndroid 10の環境で採取したものなので、
OS違いにより画面構成や文言表現が多少変わるかもしれません。
お手元のAndroid端末の動作環境に合わせて適宜読み替えてください。
2. 作業方針
作業上の大きな選択肢として、以下の2つの方式があります。
- バイナリ版の
Androidアプリケーションパッケージ(以下APKと略記)を対象Android端末にダウンロードし、Android端末上の操作で直接導入する。

- GitHubで公開中のソースコードを手元の開発環境でビルドし、生成
APKを対象Android端末にUSBケーブルで繋いで導入する。
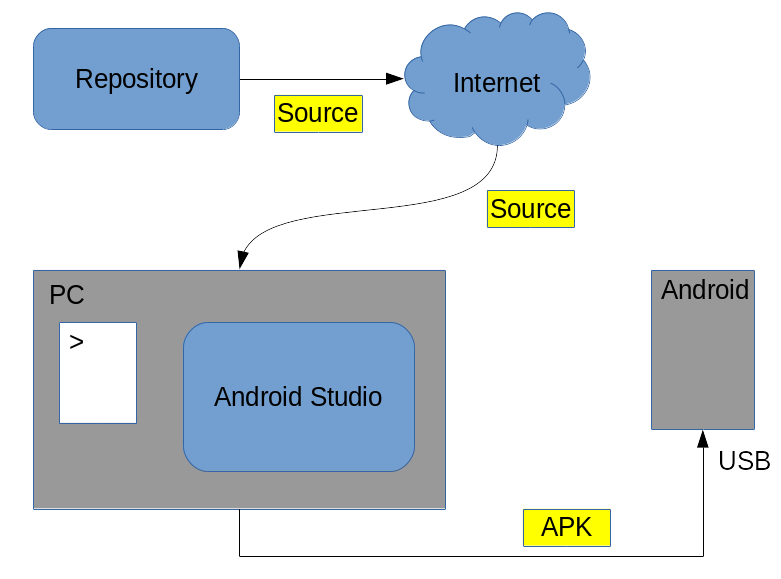
前者はお手軽に試したい方向け、後者は本ソースコードを元に開発することを視野に入れた方向けです。
3. 事前準備
バイナリ版を導入するにせよ、ソースから自前で構築するにせよ、
Google Play
経由でないAPKをAndroid端末に導入するには一手間必要です。
すなわち、Google Playの管理下にない「出所不明のアプリケーション」をお手元のAndroid端末に導入しても良いことを明示的に設定する必要があります。
以下の手順を実行してください。
- ファイル管理アプリケーションの準備
- インターネット経由でダウンロードしたファイル(AudioやVideoなどの種別のうちApplication)を操作できれば何でも良いです。
- お手元のAndroid端末の購入時にファイル操作用アプリケーションが(ファイルマネージャなどの名前で)事前導入されているかもしれません。
- ここではGoogleの純正アプリケーション Files by Google で操作することを前提に記述します。
- 不明アプリケーションの導入許可
- 下記操作によりファイル管理アプリケーション
Filesの設定画面を開きます。ホーム画面(Home) --> 設定(Settings) --> アプリと通知(Apps & notifications) --> 画面上部`最近開いたアプリ`(Recently opened apps)欄の `xxx個のアプリをすべて表示`(SEE ALL xxx APPS) --> ファイル(Files)を選択 Filesの情報表示画面(下図左端)で詳細設定を展開表示して、項目不明なアプリのインストール(下図中央)を押下します。
お手元の実行環境によっては「不明なアプリのインストール」が表示され ないかもしれません。 その場合は以下の操作をスキップして次に進んでください。
- 初期状態では項目
この提供元のアプリを許可が無効(灰色表示)なので、つまみを右にずらして有効にしてください(下図右端)。
- 下記操作によりファイル管理アプリケーション

所用のアプリケーションの導入が終わったら、上記設定は元に戻してください。
4. バイナリ版APKを入手して導入する方法
4.1 APKの入手
Android端末のブラウザChromeで以下のURLにアクセスし、対象のファイルxxx.apkを手元にダウンロードしてください。
-
STEP1: テキスト送受信アプリ sinetstream-android-echo v1.8.0
-
STEP2: センサ情報収集アプリ sinetstream-android-sensor-publisher v1.8.0
入手に成功すれば、Android端末上のDownloadsディレクトリ配下に格納されます。
4.2 APKのAndroid端末への導入
Android端末のファイル操作アプリケーションFilesを起動すると、ディレクトリ一覧(下図左端)が表示されます。
ここでDownloadsを選択するとインターネットから入手したファイル一覧(下図中央)が表示されますので、xxx.apkを選択します。
当該アプリを導入しても良いか確認するダイアログ(画面右端)が表示されますので、INSTALLを選択してください。
なお、下図右端で示した確認ダイアログでは、試験用アプリケーション名称とアイコン画像が表示されていますが、実際は目的のものが表示されます。

Google Play経由ではなく私的なサーバからの導入となるため、いわゆる野良アプリを導入して良いか
Google Play Protect
による事前確認が走ります(下図)。
対象としているのはNII開発のサンプルアプリケーションであるため、ここでは構わずINSTALL ANYWAYを選択して導入操作を進めてください。
このPlay Protect確認は最初の導入時のみとなります。

前項の続きとなりますが、セキュリティ検査のため本アプリを不明なものとしてPlay Protectに送るか確認されます(下図)。
DONT SENDを選択してスキップしてください。このアプリケーション検査手続きも導入時の最初の1回だけの実行です。

無事にアプリケーション導入作業が完了すると、画面下側に「導入成功」の旨のポップアップメッセージが短時間表示されます。
<参考> Google Playプロテクトを使用して有害なアプリから保護する
5. ソースコードから自前でAPKをビルドして導入する方法
5.1 Android開発環境の準備
お手元の適当な機材(Windows, Mac, Linux, Chrome OS)に最新の Android Studio を導入してください。 開発機材のOS、CPU性能や所用メモリ量などシステム要件にご注意ください。
5.2 ソースコードの入手
サンプルアプリケーションはGitHubで公開されています。
お手元の開発環境にgitコマンドでソース一式をダウンロードしてください。
- STEP1: テキスト送受信アプリ(sinetstream-android-echo)
PC% cd $HOME/StudioProjects PC% git clone https://github.com/nii-gakunin-cloud/sinetstream-android-echo.git - STEP2: センサ情報収集アプリ(sinetstream-android-sensor-publisher)
PC% cd $HOME/StudioProjects PC% git clone https://github.com/nii-gakunin-cloud/sinetstream-android-sensor-publisher.git
5.3 Android Studioへのソースコードの読み込み
Android Studioを起動し、入手したソースディレクトリを開いてください。

上図の初期画面から項目Open an Existing Projectを選択すると、
取り込み用のプロジェクト選択画面が表示されます。
事前に取得したソースコードのディレクトリを指定してください。

上図は操作イメージです。ディレクトリ名などは読み替えてください。
5.4 Android端末側の準備
自前でビルドしたAPKを対象のAndroid端末に導入するには、事前に実機上で開発者向けオプションのUSBデバッグ機能を有効に必要があります。
内容の性質上、これはAndroidの設定画面の隠しオプションとなっています。
以下の手順で有効化してください。
- 開発者向けオプションの有効化
ホーム画面(Home) --> 設定(Settings) --> この電話について(About phone) --> `ビルド番号`(Build number)の欄を`7回`連続タップ --> 画面ロック解除コード入力 - USBデバッグの有効化
ホーム画面(Home) --> 設定(Settings) --> システム(System) --> `詳細設定`(Advanced)を展開表示 --> 開発者向けオプション(Developer options) --> USBデバッグ(USB debugging)
5.5 開発機材でのビルドおよびAndroid端末への導入
-
対象のAndroid端末に
スクリーンロックがかかっていない状態で、開発用機材とUSBケーブルで接続します。 -
Android端末でUSBデバッグが有効化されていると、Android端末制御用のツール
Android Debug Bridge(adb)により機材認証を求めるダイアログが表示されるので、これを了承します。 -
サンプルアプリケーションのプロジェクトを開いたAndroidStudioにて、実行アイコン(右向き緑色矢印)を押下すると、ビルドとAndroid端末への導入が実行されます。

上図は操作イメージです。ディレクトリ名などは読み替えてください。
<参考> ハードウェアデバイス上でのアプリの実行
付録
A1. ブローカとSSL/TLS通信を行う場合の追加設定
ブローカ運用上のセキュリティ方針によっては、Android端末側に所用のSSL/TLS証明書を事前に導入する必要があります。詳細についてはリンク先を参照してください。